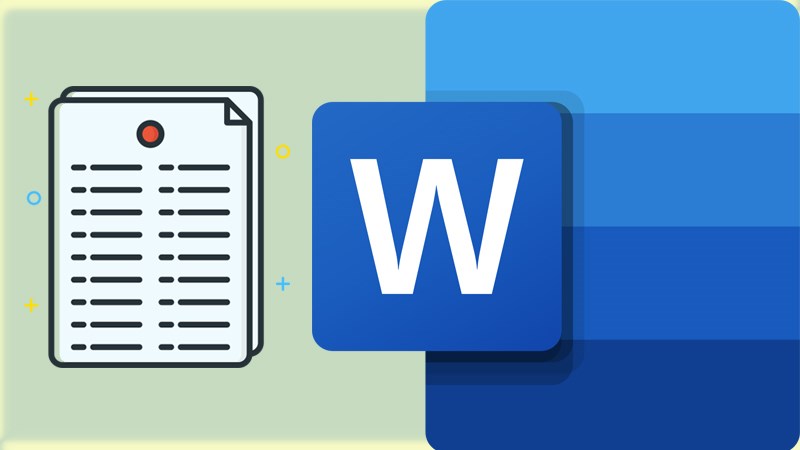Mục lục là một phần không thể thiếu trong các văn bản, báo cáo, luận văn, sách vở… Nó giúp người đọc dễ dàng nắm bắt được nội dung chính và nhanh chóng tìm thấy thông tin cần thiết. Thay vì phải lật giở từng trang để tìm kiếm, mục lục sẽ giúp họ tiết kiệm thời gian và công sức. Tuy nhiên, việc tạo ra một mục lục đẹp mắt và chính xác không phải lúc nào cũng dễ dàng, đặc biệt là với những văn bản dài và phức tạp. May mắn thay, Microsoft Word đã tích hợp sẵn các công cụ hỗ trợ người dùng tạo mục lục một cách đơn giản và hiệu quả.
Cách tạo Mục lục tự động trong Word
Bước đầu tiên và quan trọng nhất để tạo mục lục là định dạng văn bản bằng cách sử dụng các Heading (Tiêu đề) sẵn có của Word. Sau khi đã định dạng văn bản, việc tạo mục lục trở nên vô cùng đơn giản.
Sử dụng Heading (Tiêu đề) để định dạng văn bản
Heading 1 (Heading 1): Dùng cho tiêu đề chính của văn bản. Heading 2 (Heading 2): Dùng cho các tiêu đề phụ cấp 1. Heading 3 (Heading 3): Dùng cho các tiêu đề phụ cấp 2. Và tiếp tục với Heading 4, Heading 5, Heading 6…
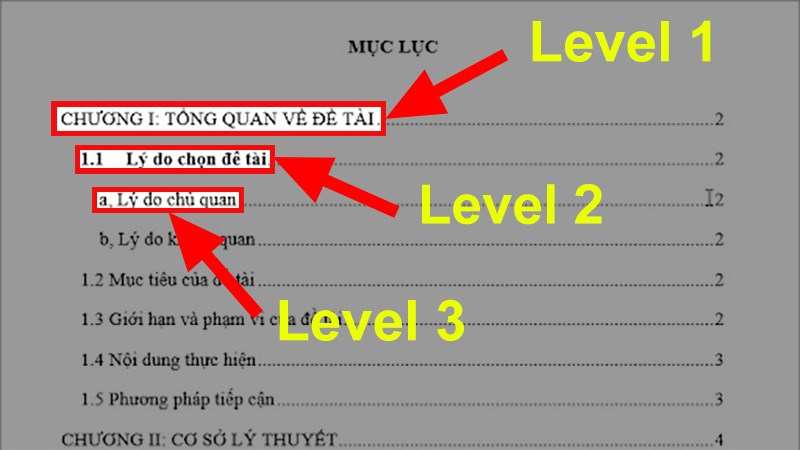
Cách sử dụng Heading:
Xác định các chương lớn – heading 1 (Level 1)
Bước 1: Kéo thả chuột để bôi đen tiêu đề Chương I cần tạo mục lục.
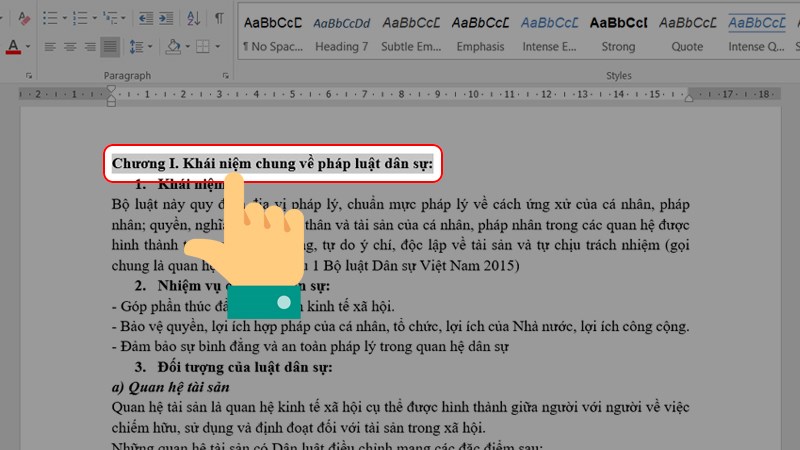
Bước 2: Nhấn chọn References và chọn Add Text (biểu tượng dấu cộng) như hình bên dưới.
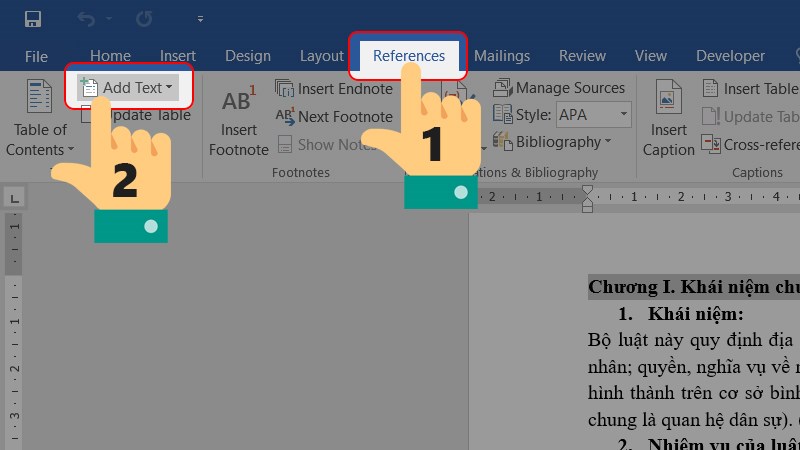
Bước 3: Sau đó, chọn Level 1 cho phần Chương I của văn bản.
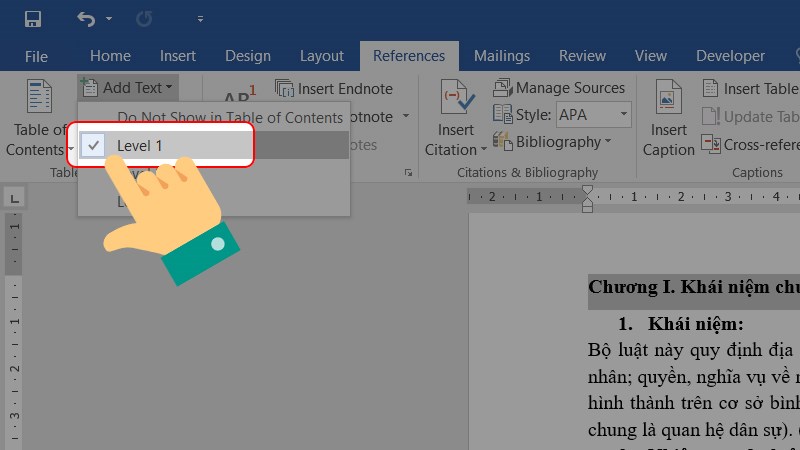
Lưu ý: Bạn cần sử dụng Heading một cách nhất quán và khoa học để đảm bảo mục lục được tạo ra chính xác và dễ nhìn. Không nên sử dụng các định dạng phông chữ, kích thước, màu sắc… khác để làm tiêu đề vì chúng sẽ không được Word ghi nhận khi tạo mục lục.
Tạo mục lục tự động
Sau khi đã định dạng văn bản bằng Heading, việc tạo mục lục trở nên vô cùng đơn giản.
Bước 1: Bạn chọn trang muốn tạo mục lục và nhấn chọn vào mục References.
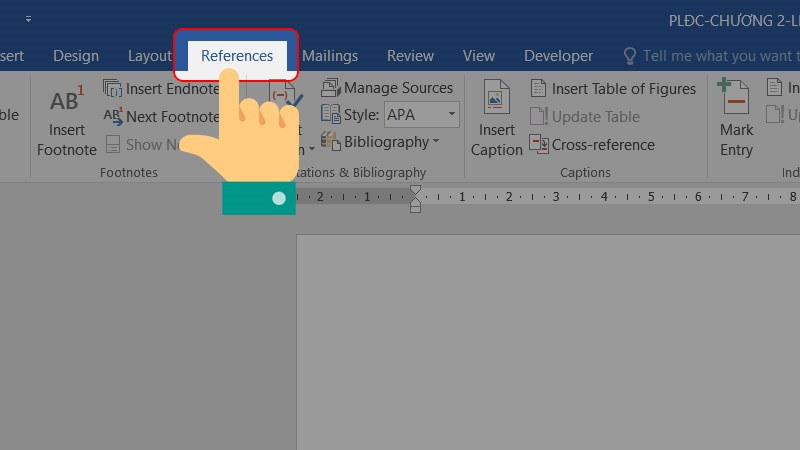
Bước 2: Nhấn chọn Table of Contents như hình bên dưới nhé!
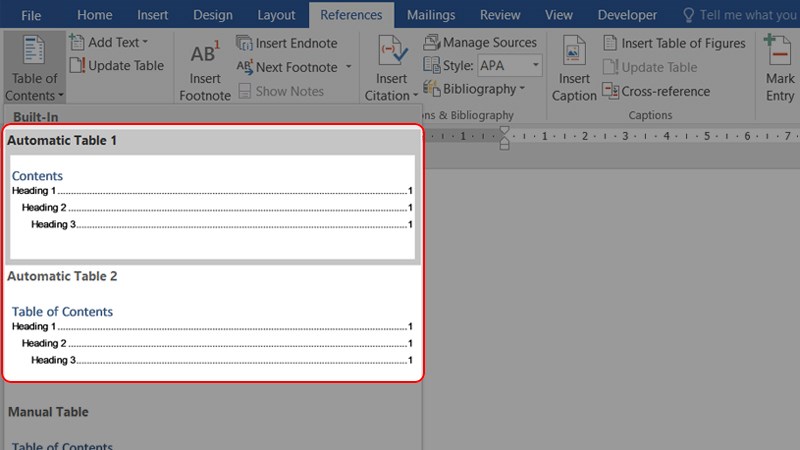
Bước 3: Bạn có thể chọn Automatic Table 1 hoặc Automatic Table 2.
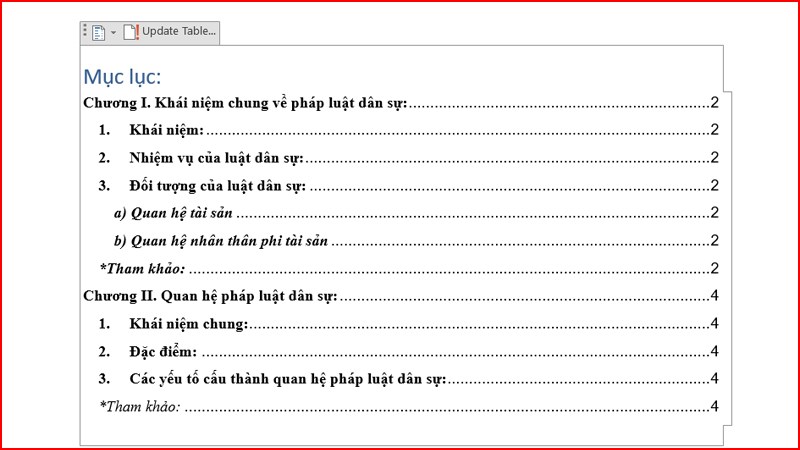
Vậy đây là kết quả sau khi tạo mục lục tự động trong Word.
Cài đặt kiểu mục lục và cập nhật tự động khi có thay đổi
Ngoài những bước cơ bản trên, Word còn cung cấp một số tùy chọn nâng cao giúp bạn tạo ra mục lục chuyên nghiệp và ấn tượng hơn.
Để cập nhật lại bảng cho khớp với nội dung bạn đã chỉnh sửa, nhấn chọn Update Table.
- Chọn Update page number only để cập nhật lại số trang cho mỗi mục.
- Chọn Update entire table để cập nhật lại mục lục (chèn thêm, hoặc lược bỏ tiêu đề mục nếu có).
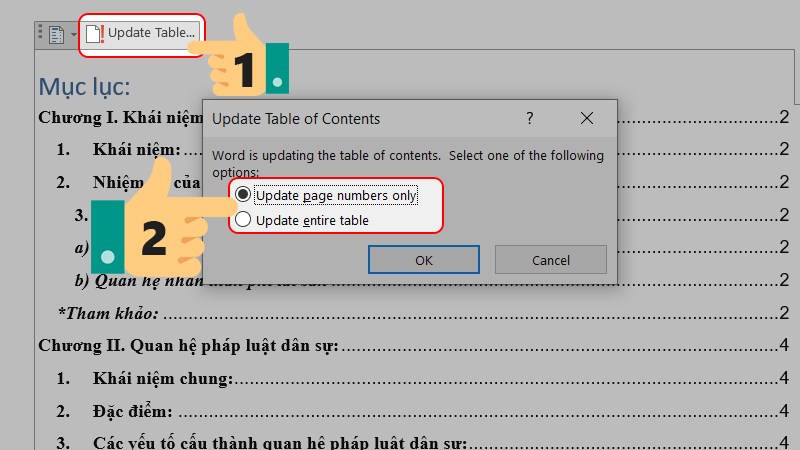
Một số mẹo nhỏ khi làm Mục lục trong Word
Các lỗi thường gặp và cách khắc phục
Trong quá trình tạo mục lục, bạn có thể gặp phải một số lỗi phổ biến như:
- Mục lục không hiển thị đúng nội dung: Nguyên nhân có thể là do bạn chưa sử dụng Heading để định dạng văn bản hoặc sử dụng Heading không chính xác.
- Số trang không chính xác: Nguyên nhân có thể là do bạn đã thay đổi số trang hoặc định dạng số trang một cách thủ công.
- Mục lục không cập nhật tự động: Nguyên nhân có thể là do bạn chưa thực hiện đúng các bước cập nhật mục lục.
Để khắc phục những lỗi này, bạn cần kiểm tra lại các bước đã thực hiện và đảm bảo rằng bạn đã sử dụng Heading đúng cách và cập nhật mục lục đúng quy trình.
Kết luận
Việc tạo mục lục trong Word không hề phức tạp như bạn nghĩ. Với những hướng dẫn chi tiết trên, hy vọng bạn đã nắm vững cách làm mục lục trong Word một cách đơn giản và hiệu quả. Hãy tận dụng tối đa các tính năng của Word để tạo ra một mục lục đẹp mắt, chuyên nghiệp và dễ sử dụng, giúp người đọc dễ dàng tiếp cận với nội dung của văn bản. Đừng quên theo dõi ThuVienHay để biết thêm nhiều thông tin hữu ích nhé!