Hiện nay, nhiều laptop đã được trang bị đèn bàn phím để cải thiện trải nghiệm gõ phím trong điều kiện thiếu sáng. Tuy nhiên, không phải ai cũng biết được cách tắt đèn bàn phím Laptop hay bật lên như thế nào. Hãy cùng ThuVienHay tìm hiểu trong bài viết sau đây nhé!
Đèn bàn phím là gì?
Đèn bàn phím là một chuỗi đèn LED được đặt dưới các phím trên bàn phím laptop, giúp người dùng dễ dàng nhận biết các ký tự trên phím khi làm việc trong môi trường thiếu ánh sáng. Do đó, các phím thường được thiết kế trong suốt để cho phép ánh sáng từ đèn LED xuyên qua mà không ảnh hưởng đến mắt người dùng.
Đặc biệt, trên các bàn phím hiện đại, bạn có khả năng điều chỉnh cường độ sáng của đèn LED trực tiếp thông qua tổ hợp phím được tích hợp sẵn trên bàn phím.

Làm sao để biết bàn phím laptop, PC hỗ trợ đèn bàn phím?
Đối với các bàn phím rời dành cho PC, bạn có thể xác định tính năng đèn bàn phím bằng cách kiểm tra thông tin sản phẩm trên hộp đựng bàn phím.

Đối với laptop có đèn bàn phím tích hợp, thông tin về tính năng này được hiển thị trên phím, thường là bằng một biểu tượng đèn bàn phím.
Cách bật, tắt đèn bàn phím bằng phần mềm
Trên Windows
Hãy thử thực hiện các bước sau để điều chỉnh độ sáng của bàn phím Windows:
- Bước 1: Bạn nhấn tổ hợp phím Windows + S để mở thanh tìm kiếm.
- Bước 2: Sau đó, bạn tìm và chọn Windows Mobility Center.
- Bước 3: Trong cửa sổ Windows Mobility Center, bạn có thể tìm tùy chọn để điều chỉnh độ sáng của bàn phím ở phần Keyboard Brightness.
- Bước 4: Sử dụng thanh trượt để tăng hoặc giảm độ sáng và bạn cũng có thể tắt đèn bàn phím nếu cần.
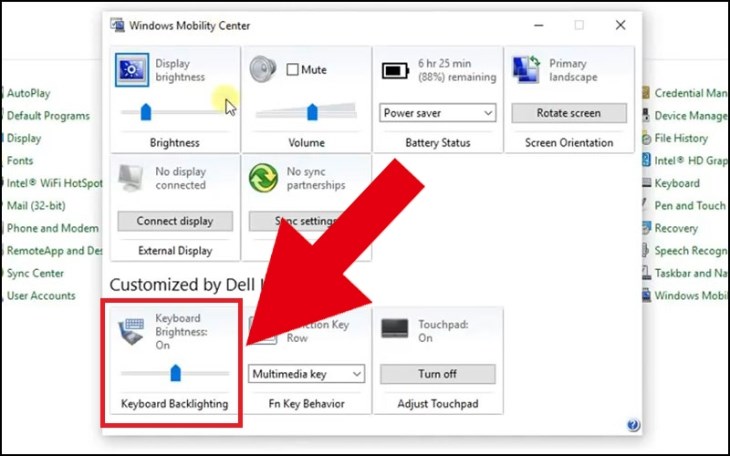
Trên MacOS
Đối với hệ điều hành MacOS, bạn có thể điều chỉnh độ sáng của bàn phím bằng các bước sau:
- Bước 1: Truy cập vào Control Center.
- Bước 2: Tìm tùy chọn Keyboard Brightness (Độ sáng bàn phím).
- Bước 3: Kéo thanh trượt để điều chỉnh độ sáng của bàn phím theo ý muốn.
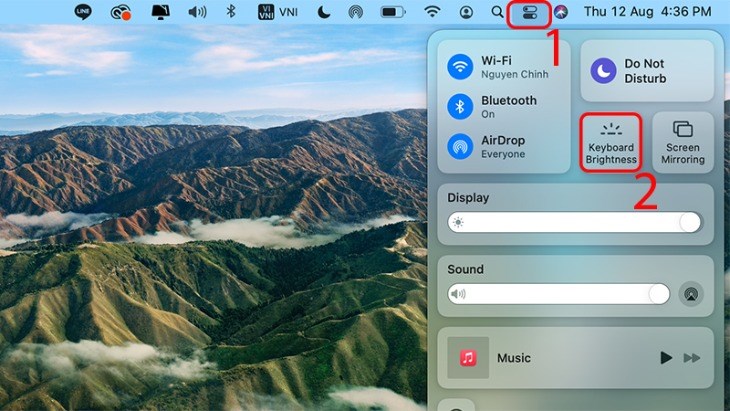
Cách bật tắt đèn bàn phím rời
Sử dụng tổ hợp phím
Để kiểm soát đèn bàn phím trên bàn phím rời, bạn có thể sử dụng tổ hợp các phím chức năng từ Fn + 1 đến Fn + 9 để điều chỉnh cả màu sắc và hiệu ứng đèn theo sở thích của bạn.
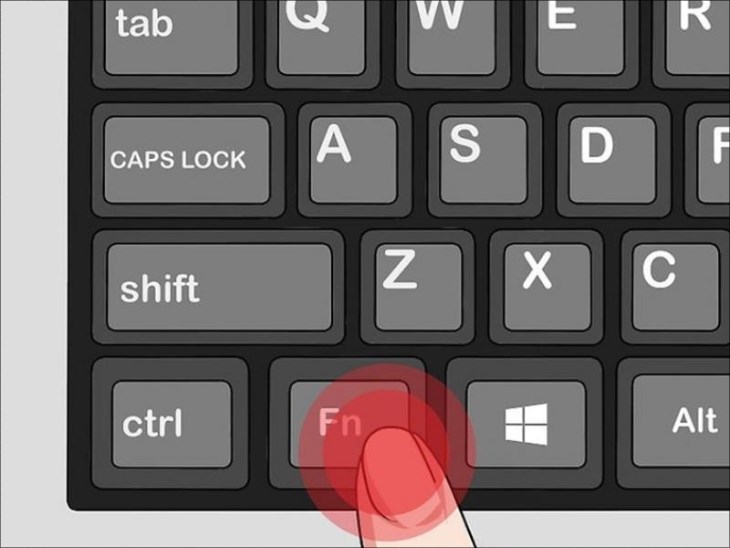
Sử dụng phần mềm của nhà sản xuất
Một lựa chọn khác để cá nhân hóa đèn bàn phím là sử dụng phần mềm được cung cấp bởi nhà sản xuất bàn phím. Thông thường, qua phần mềm này, bạn có khả năng điều chỉnh chi tiết màu sắc và hiệu ứng đèn theo ý muốn.

Cách bật, tắt đèn bàn phím trên một số dòng laptop thông dụng
Cách bật, tắt đèn bàn phím trên laptop Dell
Để kích hoạt đèn bàn phím trên laptop Dell, bạn có thể sử dụng tổ hợp phím Fn + F5 hoặc Fn + F10. Để tắt đèn, bạn chỉ cần nhấn lại tổ hợp phím Fn + F5 hoặc Fn + F10.
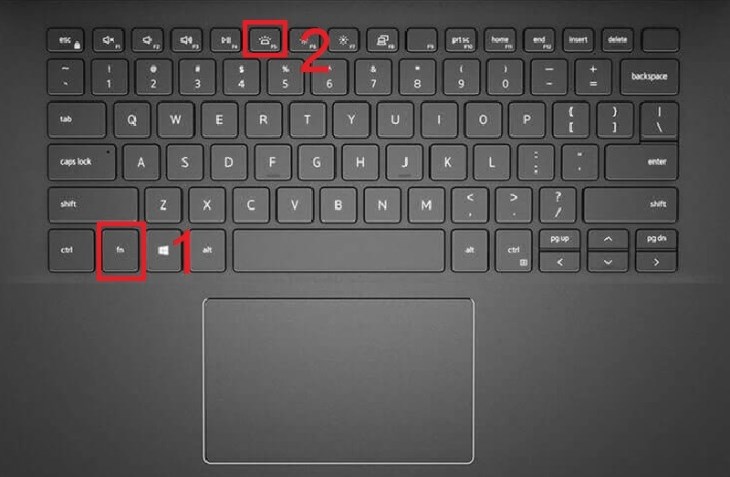
Cách bật, tắt đèn bàn phím trên laptop HP
Để kích hoạt đèn bàn phím trên laptop HP, bạn có thể sử dụng tổ hợp phím Fn + F5 hoặc Fn + F3. Để tắt đèn, bạn chỉ cần nhấn lại tổ hợp phím Fn + F5 hoặc Fn + F3 một lần nữa.
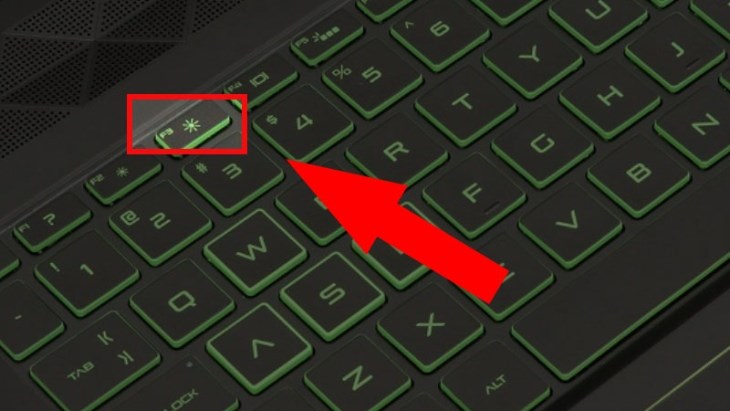
Cách bật, tắt đèn bàn phím trên laptop Asus
Để bật đèn bàn phím trên laptop Asus, bạn chỉ cần bấm phím F7. Nếu bạn muốn điều chỉnh độ sáng của đèn bàn phím thì hãy nhấn tổ hợp phím Fn + F7. Để tắt đèn, hãy nhấn lại phím F7 một lần nữa.
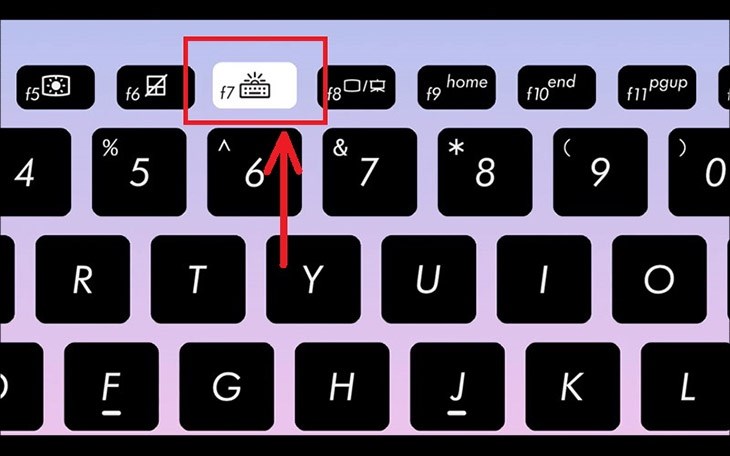
Bên cạnh đó, bạn cũng có thể tăng hoặc giảm độ sáng bàn phím bằng cách sử dụng tổ hợp phím Fn + F3 để giảm độ sáng và Fn + F4 để tăng độ sáng.
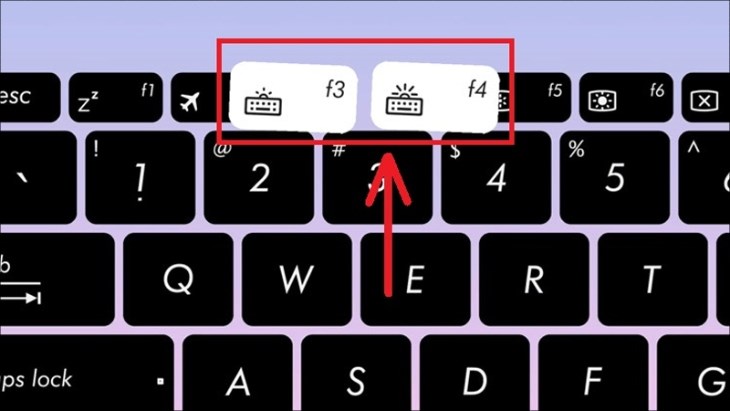
Cách bật, tắt đèn bàn phím trên laptop Acer
Để bật đèn bàn phím trên laptop Acer, bạn chỉ cần bấm tổ hợp phím Fn + F9. Để tắt đèn, bạn hãy nhấn lại tổ hợp phím Fn + F9 một lần nữa.
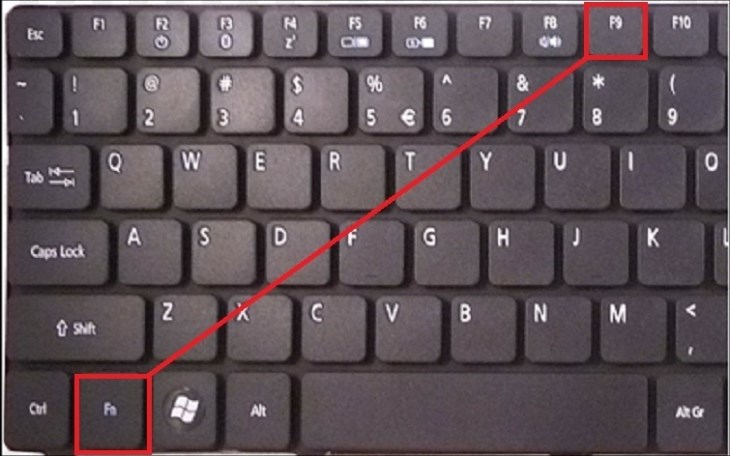
Cách bật, tắt đèn bàn phím trên laptop MSI
Trên laptop MSI, bạn có thể sử dụng tổ hợp phím Fn và dấu cộng (+) để mở và tăng độ sáng của đèn bàn. Bên cạnh đó, bạn cần nhấn tổ hợp phím Fn và dấu trừ (-) để giảm độ sáng đến khi tắt đèn bàn phím. Một số dòng laptop của hãng có thể đi kèm với phím riêng để điều chỉnh độ sáng bàn phím.

Cách bật, tắt đèn bàn phím trên laptop Lenovo
Để bật đèn bàn phím trên laptop Lenovo, bạn có thể sử dụng tổ hợp phím Fn + Space. Bạn chỉ cần bấm lại tổ hợp phím này một lần nữa để tắt đèn.
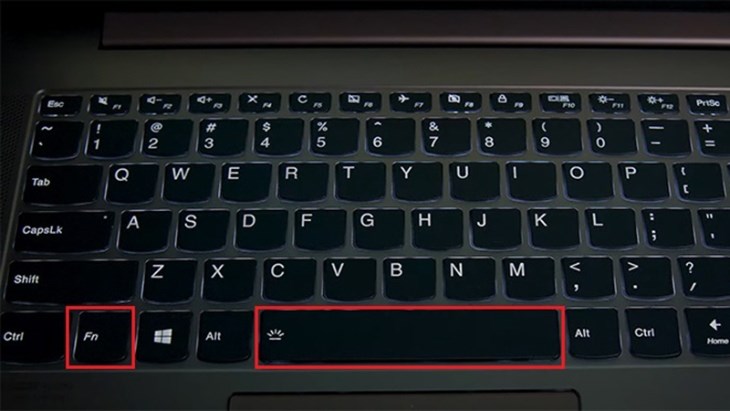
Cách bật, tắt đèn bàn phím trên MacBook
Trên MacBook Air hoặc các sản phẩm MacBook Pro không có Touch Bar, bạn có thể sử dụng phím F6 để mở và tăng độ sáng đèn bàn phím đến mức mong muốn. Ngược lại, bạn chỉ cần nhấn nút F5 để giảm và giữ đến khi tắt đèn bàn phím.
Đối với các dòng MacBook có Touch Bar, bạn chỉ cần kéo thanh trượt về phía bên trái để tắt đèn nền bàn phím.
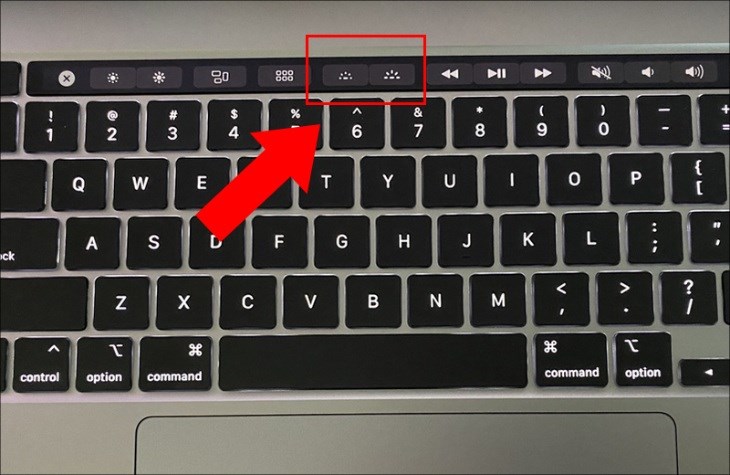
Vậy là qua những bước đơn giản cách bật tắt và điều chỉnh đèn nền bàn phím. Nhớ theo dõi ThuVienHay để biết thêm nhiều mẹo hay nhé! Chúc các bạn thành công!
